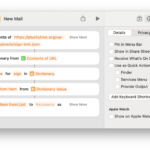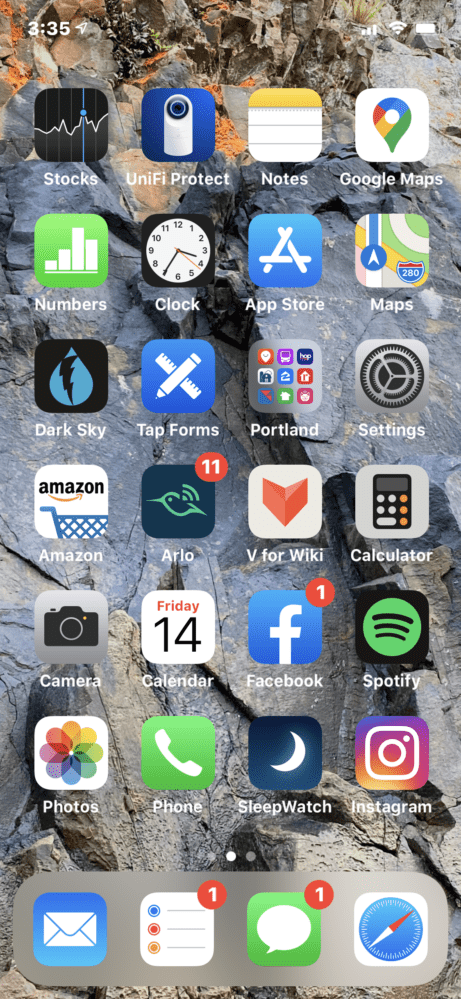
iOS tip: Get icons more easily into jiggly mode
From the iPhone 6S through the iPhone XS, there was a feature called “3D touch” where you could press harder on the screen and, in some cases, this would unlock different functionality.
One point of confusion was that there was also a “long press”, which was more like a tap and hold, which would also unlock different technology.
A perfect example of this was the iOS home screen.
- Tap = launch the app
- Long press = put icons in edit (jiggly) mode
- 3D touch = bring up menu, sometimes with app-specific options
If you never used 3D touch, the home screen behaved on the 6S to XS as it did on previous iPhones. However, when 3D touch went away in the iPhone 11, Apple was left with a dilemma. They wanted to keep the menu functionality, but still allow home screen editing.
Their solution was that “long press” would bring up the menu, revealing a menu with “Edit Home Screen” in it. Choosing that would get you into jiggly mode, where you could move or delete icons.

But there’s two hidden ways to get into jiggly mode without having to pause and choose “Edit Home Screen” from what could be a long menu.
Long-er press and hold
- Tap on an icon and hold
- Wait for the menu to come up
- Wait a tiny bit more
- Icons in jiggly mode!
- Rejoice.
Long press in empty space
Even better:
- Tap in an empty space with no icons and hold
- Icons in jiggly mode!
- Rejoice.
This may sound like a small thing ,but if you do a lot of moving, reorganizing, or cleaning up by deleting apps, it can be a time saver.